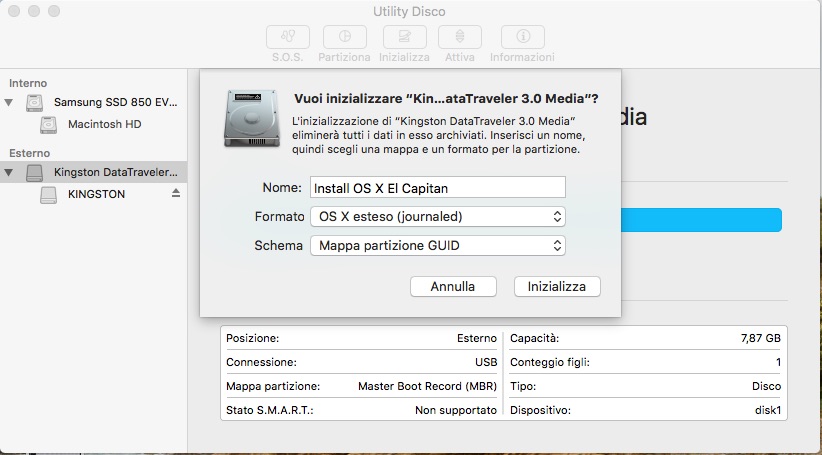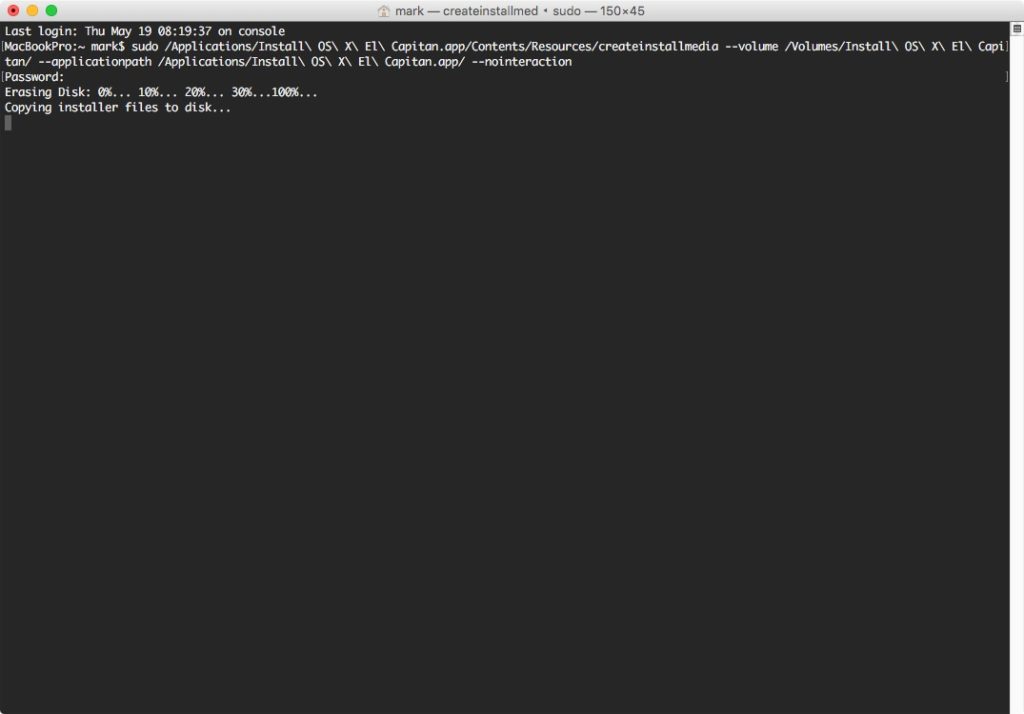A partire dalla versione 10.11 di Mac OS X (nome in codice El Capitan) la riparazione dei permessi è diventata una procedura gestita dal sistema in maniera autonoma. Pertanto è stato rimosso il comando Ripara i permessi da Utility Disco.
Quindi l’utente non deve più preoccuparsi di farlo e lasciare che ci pensi il sistema. Tuttavia per chi lo desidera, è possibile ancora eseguire la verifica tramite Terminale:
sudo /usr/libexec/repair_packages --verify --standard-pkgs /
Se l’operazione di verifica rileva dei problemi si può procedere con la riparazione:
sudo /usr/libexec/repair_packages --repair --standard-pkgs /
Le operazioni di verifica e di riparazione possono richiedere da pochi istanti a più di mezz’ora. Attendere sempre la fine di ciascun processo.