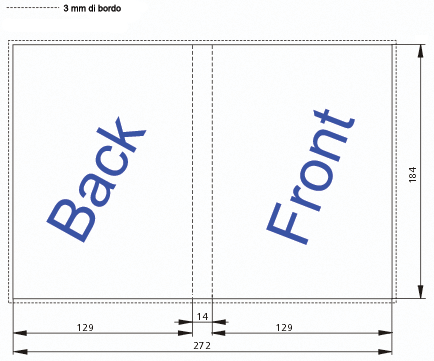Per proteggere il tuo sito o una directory sul tuo spazio web con una password, basta aggiungere due file nella directory: htpasswd e htaccess.
Il file htpasswd deve contenere le credenziali di accesso per ogni utente abilitato nella forma username:password. La password deve essere già cifrata in MD5. E’ possibile usufruire di vari servizi web per cifrare al volo la password, come ad esempio htmlite, oppure tramite comando da shell:
$ htpasswd -c .htpasswd fred
Alla fine il file deve risultare simile a questo:
mark:$1$MdS3Q3mw$BiKTlG.YF5K55y2C9VmgO1 alex:$1$gy6k4NAr$ojVcIY.4gCbt4L3xMqjoW1
A questo punto occupiamoci del file htaccess. Inserite il seguente codice:
AuthUserFile /full/path/to/.htpasswd AuthType Basic AuthName "My Secret Folder" Require valid-user
Se non sapete quale è la path assoluta del vostro spazio web, e se il servizio di hosting al quale vi appoggiate supporta PHP, allora salvate su file ed eseguite il seguente spezzone di codice:
<!DOCTYPE html PUBLIC "-//W3C//DTD XHTML 1.0 Transitional//EN" "http://www.w3.org/TR/xhtml1/DTD/xhtml1-transitional.dtd"> <html xmlns="http://www.w3.org/1999/xhtml"> <head> <meta http-equiv="Content-Type" content="text/html; charset=UTF-8" /> <title>Documento senza titolo</title> </head> <body> <?php $dir = dirname(__FILE__); echo "<p>Full path to this dir: " . $dir . "</p>"; echo "<p>Full path to a .htpasswd file in this dir: " . $dir . "/.htpasswd" . "</p>"; ?> </body> </html>
Alla fine salvate i due file nella root o nella directory da proteggere anteponendo un punto davanti al nome (quindi “.htaccess” e “.htpasswd”). Fatto.